In this example creating a custom toast alert.
android.widget.Toast class used to create toast alert message.
Toast alert is a notification message that display for certain amount of time, and automtaically fades out after set time.
Use it to show alert message to user.
Use it for debugging your application.
Use toast alert message to show alert from background sevice,boadcast reciever,getting data from server...etc.
//Show alert for short period of time Toast.makeText(getApplicationContext(), "This is Toast example.", Toast.LENGTH_SHORT).show(); //Show alert for long period of time Toast.makeText(getApplicationContext(), "This is Toast example.", Toast.LENGTH_LONG).show();
Using toast.xml file for toast layout.
Using toast_border.xml file for toast style.
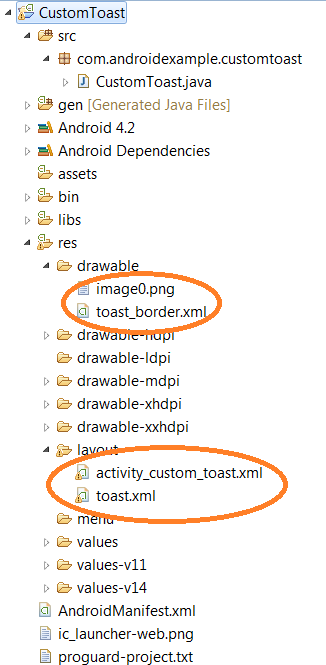
Create style for custom toast layout.
<?xml version="1.0" encoding="UTF-8"?>
<shape xmlns:android="http://schemas.android.com/apk/res/android">
<stroke android:width="4dp" android:color="#FFFFFFFF" />
<padding android:left="7dp" android:top="7dp"
android:right="7dp" android:bottom="7dp" />
<corners android:radius="4dp" />
</shape>
This file is used for custom toast layout.
See android:background="@drawable/toast_border" call toast_border.xml file.
<?xml version="1.0" encoding="utf-8"?>
<LinearLayout xmlns:android="http://schemas.android.com/apk/res/android"
android:layout_width="wrap_content"
android:layout_height="wrap_content"
android:background="@drawable/toast_border">
<ImageView android:layout_width="wrap_content"
android:layout_height="wrap_content"
android:src="@drawable/image0" />
<TextView
android:paddingLeft="10dp"
android:textColor="#ffffff"
android:textStyle="bold"
android:layout_width="wrap_content"
android:layout_height="wrap_content"
android:text="The image has been uploaded to server."
android:layout_gravity="center_vertical" />
</LinearLayout>
Create main activity.
<RelativeLayout xmlns:android="http://schemas.android.com/apk/res/android"
xmlns:tools="http://schemas.android.com/tools"
android:layout_width="match_parent"
android:layout_height="match_parent"
tools:context=".CustomToast"
android:background="#890000">
<TextView
android:paddingTop="20px"
android:layout_width="wrap_content"
android:layout_height="wrap_content"
/>
<Button
android:id="@+id/Clickhere"
android:layout_width="wrap_content"
android:layout_height="wrap_content"
android:text="Click here to see custom alert"
/>
</RelativeLayout>
import android.os.Bundle;
import android.app.Activity;
import android.content.Context;
import android.view.Gravity;
import android.view.LayoutInflater;
import android.view.View;
import android.view.View.OnClickListener;
import android.widget.Button;
import android.widget.Toast;
public class CustomToast extends Activity {
private Button Clickhere;
@Override
protected void onCreate(Bundle savedInstanceState) {
super.onCreate(savedInstanceState);
setContentView(R.layout.activity_custom_toast);
Clickhere = (Button) findViewById(R.id.Clickhere);
// Button click listner
Clickhere.setOnClickListener(new OnClickListener() {
@Override
public void onClick(View v) {
showCustomAlert();
}
});
}
public void showCustomAlert()
{
Context context = getApplicationContext();
// Create layout inflator object to inflate toast.xml file
LayoutInflater inflater = getLayoutInflater();
// Call toast.xml file for toast layout
View toastRoot = inflater.inflate(R.layout.toast, null);
Toast toast = new Toast(context);
// Set layout to toast
toast.setView(toastRoot);
toast.setGravity(Gravity.CENTER_HORIZONTAL | Gravity.CENTER_VERTICAL,
0, 0);
toast.setDuration(Toast.LENGTH_LONG);
toast.show();
}
}